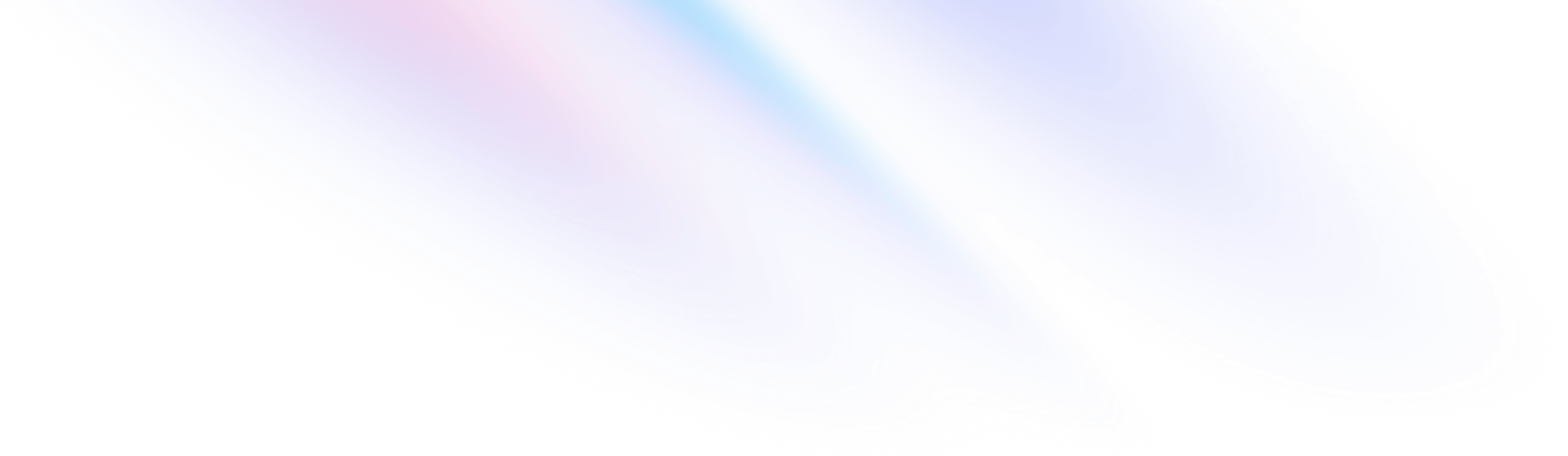
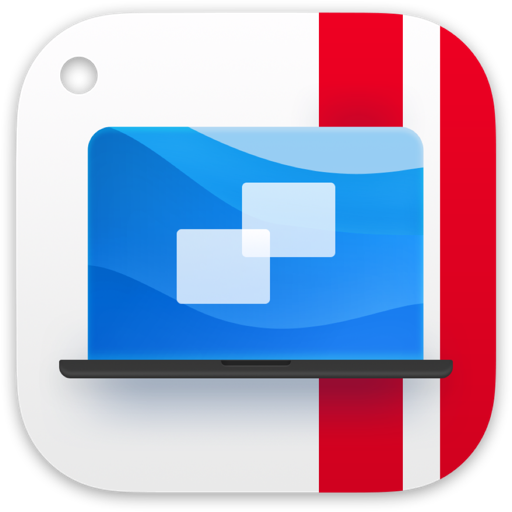
Parallels Desktop 19(PD19)+ win11 M芯片 镜像懒人包 v19.1.1 + win 11

安装PD时,如果遇到文档里没有给出的解决方案,在这个在线文档里找捷径办法
PD虚拟机安装常见问题整理https://docs.qq.com/aio/DRklNYW56YVZyaVdh
安装教程
-
打开下载好的安装包

-
选中脚本_1,鼠标右键点击,选择打开


-
输入自己电脑的开机密码,输入密码时,密码是看不见的

-
选中【PD19安装包】,鼠标右键,选择打开

-
选择打开
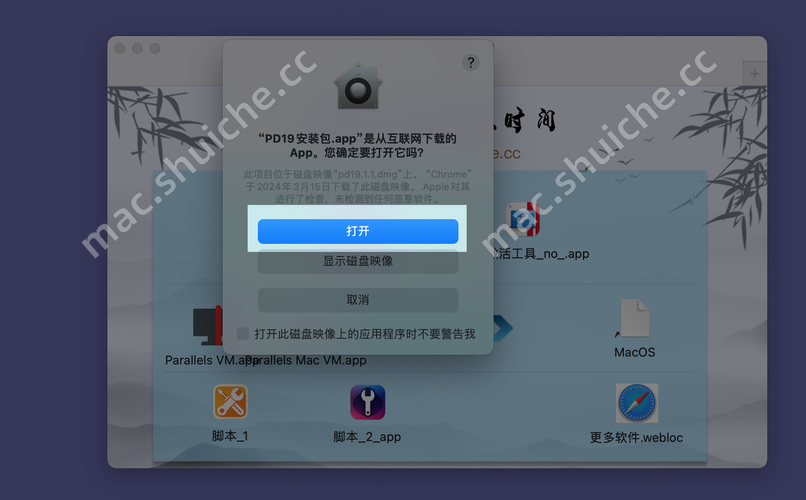
-
软件会自动开始安装,跳出新版本提示,直接关闭弹框。不要更新和下载新版本

-
选择【不,使用现有的】

-
【可选】如果跳出软件许可协议,我们去掉勾选,然后点击接受

-
输入电脑开机密码

-
软件开始安装,如果提示要访问权限,全部点击好

-
软件安装完成,会直接打开。直接关闭软件。需要完全退出软件


-
回到镜像包,选中【PD19激活工具】,鼠标右键,选择打开

-
选择【安装补丁】

-
等待几秒钟后,会弹出安装补丁成功的提示,点击【好】

-
选择退出

-
回到镜像包,打开右侧的 【MacOS】文件夹,然后将左边两个文件拖到打开的文件夹中替换

-
选择替换

-
输入电脑开机密码

-
双击打开右侧的
Parallels文件夹,将左边的windows.pvm 文件拖到打开的文件夹中

-
【重要!重要!重要!!!】给
终端添加 磁盘完全访问权限具体操作参考这篇文章:https://mac.shuiche.cc/article/7
一定要先按上面的教程添加权限👆👆👆👆👆👆
一定要先按上面的教程添加权限👆👆👆👆👆👆👆
一定要先按上面的教程添加权限👆👆👆👆👆👆👆👆
-
选中脚本_2,鼠标右键点击,选择打开


-
输入自己电脑的开机密码,输入密码时,密码是看不见的

-
打开 访达 -> 应用程序目录 -> 找到 【Parallels Desktop】,选中,鼠标右键,选择打开
只有第一次需要这样操作

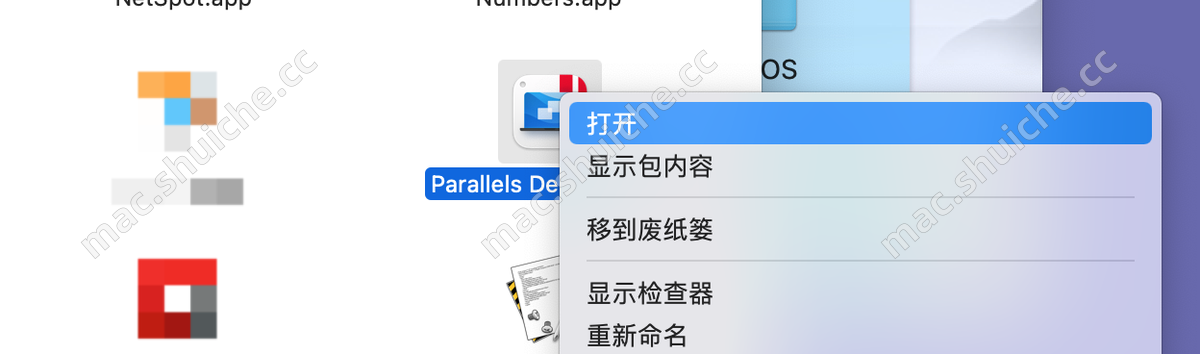
已损坏 提示
15以上系统,可能还会报,已损坏弹框,
在电脑的 【系统设置】 -> 【隐私与安全性】 中,有一个【任然打开】的按钮,点击打开即可
-
PD 打开以后,不安装在线镜像,直接选择打开


-
点击下拉箭头,然后选择到 【用户】 这个目录


-
再找到 分享 -> Parallels 这个目录


-
选中刚拖进来的懒人包,然后打开

-
点击设置按钮
如果你打开后是全屏显示,先退出全屏。退出全屏快捷键
control + command + f
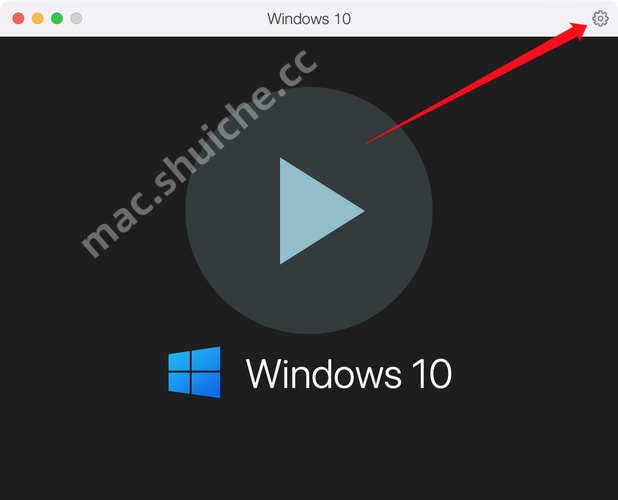
- 必须取消掉 tool 更新,如果不取消更新,打开windows后会一直重复弹出tool更新和重启。

到这里,你就可以正常使用windows了
温馨提示:每次使用完windows后,通过windows系统里关机后再退出pd,不然很容易损坏数据
在线镜像安装教程
如果首次打开软件,pd会提示你安装windows镜像,直接根据提示安装即可

如果你的不是这个界面,则这样点

然后按提示操作即可。
windows 系统激活
windows10、11激活工具:https://mac.shuiche.cc/info/277


